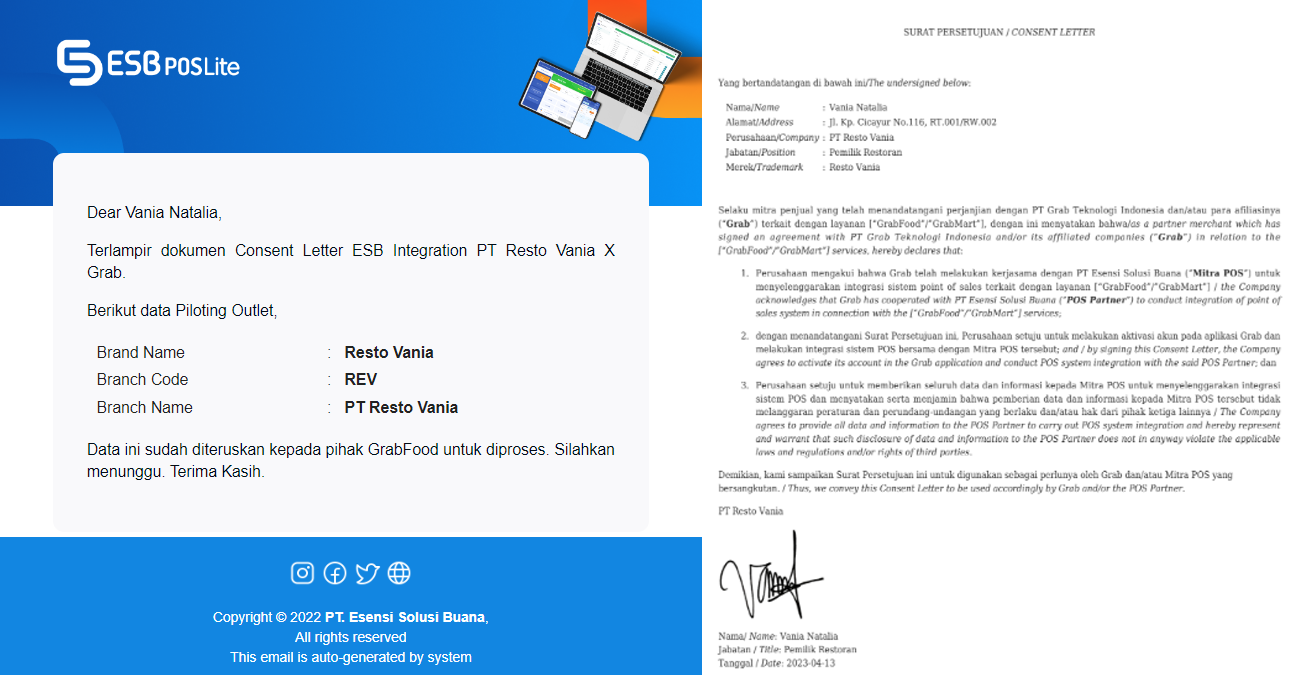Kamu dapat menghubungkan akun grabfood-mu ke POSLite dan pesanan dapat tampil juga pada POSLite App-mu. Untuk memulai integrasi dengan GrabFood, kamu perlu mendaftar terlebih dahulu melalui POSLite Dashboard. Ikuti langkah-langkah berikut:
Mendaftar pada ESB POSLite Dashboard
Untuk memulai integrasi dengan GrabFood, user perlu mendaftar terlebih dahulu melalui POSLite Dashboard. Berikut langkah-langkah yang perlu dilakukan:
Langkah 1: Pada POSLite Dashboard, pilihlah menu Platform Online.
Langkah 2: Setelahnya, pilihlah bagian Integrasi Platform.
Langkah 3: Pada halaman tersebut, akan muncul simbol GrabFood. Untuk melakukan integrasi, kliklah tombol Integrasi Sekarang. Untuk melakukan integrasi ini, user perlu melakukan KYC terlebih dahulu. Apabila belum melakukan KYC, maka akan muncul notifikasi seperti gambar di bawah ketika user mengklik tombol Integrasi Sekarang. Ketika user mengklik tombol Lengkapi Sekarang, ia akan diarahkan untuk menjalankan proses KYC seperti biasa.
Namun apabila user sudah melakukan KYC, maka akan diarahkan pada proses selanjutnya yang akan dijelaskan di bawah ini.
Langkah 4: Setelahnya, akan muncul notifikasi untuk memastikan bahwa user sudah terdaftar sebagai Partner GrabFood. Apabila sudah, silahkan klik Ya, Sudah. Namun apabila belum, dapat klik pada tombol Batal. Apabila menekan tombol Batal, maka proses tidak akan dilanjutkan karena integrasi GrabFood pada POSLite ini hanya dapat dilakukan pada restoran yang sudah terdaftar sebagai Partner GrabFood.
Langkah 5: Terdapat beberapa informasi yang perlu diisi untuk melakukan integrasi GrabFood.
Berikut informasi yang harus diisi:
Nama: Diisi dengan nama penanggung jawab restoran.
Usaha: Diisi dengan nama usaha. Nama usaha yang diisi harus sesuai dengan nama yang terdaftar di GrabFood.
Brand: Diisi dengan nama brand. Nama brand ini pun harus sesuai dengan nama yang terdaftar di GrabFood.
Jabatan/Posisi: Diisi dengan jabatan atau posisi dari penanggung jawab.
Alamat: Diisi dengan alamat usaha. Alamat ini harus sesuai dengan alamat yang terdaftar pada GrabFood. Apabila terdapat perbedaan antara alamat yang terdaftar dalam GrabFood dan POSLite, maka alamat yang ditulis pada kolom ini adalah alamat yang terdaftar dalam GrabFood.
Provinsi, Kota, Kecamatan, Kelurahan: Diisi dengan lokasi provinsi, kota, kecamatan dan kelurahan dari usaha. Untuk mengisi kolom ini, terdapat opsi atau dropdown yang tersedia, sehingga user dapat langsung memilih berdasarkan opsi yang tersedia.
Tanda Tangan Digital: Diisi dengan tanda tangan dari penanggung jawab. Tanda tangan tersebut dapat digambar langsung pada kolom, dan dapat juga dalam bentuk gambar. Apabila hendak memasukan tanda tangan dalam bentuk gambar, pilihlah tombol Cari Data, kemudian pilih file gambar tanda tangan. Tanda tangan ini berguna untuk user agar menyetujui syarat dan ketentuan yang terlampir ketika mengklik tulisan ‘Syarat & Ketentuan Integrasi GrabFood’.
Setelah semua kolom terisi, dapat mengklik tombol Lanjutkan.
Langkah 6: Setelah mengisi informasi usaha, tahap selanjutnya adalah mengisi informasi mengenai cabang yang ingin diintegrasikan.
Berikut beberapa informasi yang harus diisi:
Cabang: Pilih nama cabang yang dimiliki merchant dalam akun POSLite Dashboard yang ingin diintegrasikan dengan GrabFood.
Atur Tanggal Aktif: Pilih tanggal waktu integrasi GrabFood tersebut akan diaktifkan. Minimal waktu yang bisa dipilih adalah 14 hari setelah tanggal pendaftaran. Apabila kurang dari 14 hari, maka tanggal tidak dapat dipilih. Seperti ditunjukkan pada contoh gambar di bawah, tanggal pendaftaran adalah 13 April 2023. Maka, tanggal tercepat yang dapat dipilih agar integrasi tersebut dapat aktif adalah 28 April 2023, yaitu 14 hari setelah 13 April 2023.
ID Toko: Tuliskan ID Toko yang terdaftar pada GrabFood. Apabila user tidak tahu di mana harus melihat atau mengecek ID Tokonya, maka dapat melakukan klik pada tulisan Lihat ID Toko. Akan terdapat petunjuk cara untuk melihat ID Toko. Berdasarkan gambar di bawah, berikut langkah untuk melihat ID Toko pada GrabFood:
Pertama, pilih menu Toko pada halaman GrabFood.
Kemudian scroll atau lihat ke bawah halaman tersebut, akan muncul mengenai informasi ID Toko.
Upload Gambar ID Toko: Pada bagian ini, user perlu menunjukkan screenshot dari ID Toko yang dimilikinya. Untuk melihat contoh screenshot, dapat klik pada bagian Contoh. Maka akan muncul gambar seperti yang ditunjukkan di bawah. User dapat benar-benar meng crop tampilan halaman sehingga hanya berisi ID Tokonya saja, namun dapat juga menyertakan screenshot seluruh halaman, yang penting pastikan ID Tokonya terlihat dalam screenshot tersebut.
Setelah mengisi semua informasi, dapat melakukan klik pada tombol Ajukan yang berada di kanan bawah halaman.
Langkah 7: Setelahnya, akan muncul notifikasi untuk memastikan bahwa data yang diisi sudah benar.
Apabila hendak mengecek kembali informasi yang diisi, dapat klik tombol Cek lagi. Maka akan diarahkan kembali pada halaman pengisian informasi. Apabila sudah yakin dengan informasi yang diisi, maka kliklah tombol Ya, Kirim.
Langkah 8: Setelah data terkirim, maka akan diarahkan untuk mengelola menu cabang yang terdaftar pada GrabFood.
Setelah mengumpulkan semua informasi, penanggung jawab akan mendapatkan email berisi Consent Letter untuk integrasi GrabFood.
Persetujuan Integrasi GrabFood pada CMS
Ketika user mengajukan integrasi GrabFood, maka pengajuannya akan masuk ke dalam web CMS yang dikelola oleh Admin Support. Biasanya Admin Support akan memproses pengajuan integrasi setelah mendapatkan persetujuan dari pihak GrabFood melalui email. Apabila pihak GrabFood sudah menyetujui pendaftaran user tersebut, umumnya tim Admin Support juga akan menyetujui pendaftaran integrasi tersebut, kecuali terdapat beberapa informasi yang kurang jelas atau tidak sesuai. Berikut cara untuk menyetujui aplikasi integrasi GrabFood yang masuk:
Langkah 1: Pada web CMS, masuklah pada bagian Integrasi GrabFood.
Langkah 2: Kemudian pilihlah nama pendaftar yang hendak diproses, dan kliklah tombol pensil yang berada di bagian kanan dari data tersebut.
Langkah 3: Tim Admin Support akan melakukan pengecekan terhadap informasi yang di submit oleh user.
Langkah 4: Apabila setelah pengecekan integrasi akan ditolak, maka tim Admin Support akan mengklik tombol Tolak. Namun apabila integrasi akan disetujui, tim Admin Support akan mengklik tombol Setujui.
Intergrasi Grabfood Ditolak
Apabila integrasi GrabFood ditolak, maka tim Admin Support akan diminta untuk mengisi alasan penolakan.
Umumnya, integrasi ditolak karena gambar screenshot yang diunggah tidak jelas/buram, dan nomor ID Toko yang dimasukkan tidak valid.
Setelahnya, pelanggan pun akan mendapatkan email bahwa pengajuan integrasinya BELUM BERHASIL. Dengan demikian, pelanggan dapat memperbaiki datanya agar persetujuannya dapat diterima.
Ketika mengecek status pengajuan melalui POSLite Dashboard, akan terdapat keterangan bahwa pengajuan BELUM DISETUJUI. Di bawahnya pun ada keterangan alasan mengapa pengajuan tersebut ditolak. Seperti contoh gambar di atas, pengajuan ditolak karena ‘gambar yang di upload buram’. Untuk memperbaiki data tersebut, user dapat melakukan klik pada tombol Perbaiki Data.
User akan kembali pada halaman pengisian informasi, dan dapat mengganti semua informasi yang sebelumnya di submit. Di atas halaman pun terdapat keterangan alasan penolakan sehingga user dapat langsung mengganti informasi yang relevan dengan alasan tersebut. Setelah memperbaiki data, user dapat mengklik tombol Kirim Ulang.
Integrasi GrabFood Disetujui
Sebelum menyetujui pengajuan, tim Admin Support perlu mengisi Client ID dan Client Secret. Keduanya bisa didapatkan melalui email persetujuan yang dikirimkan oleh pihak Grab.
Setelahnya, pelanggan pun akan mendapatkan email bahwa pengajuan integrasinya BERHASIL. Di bawahnya pun terdapat keterangan tanggal di mana integrasi GrabFood akan aktif, sesuai dengan tanggal yang dipilih ketika pengisian data.
Ketika membuka halaman Dashboard, akan terdapat notifikasi bahwa integrasi sudah berhasil. Selain itu, user pun akan ditawarkan untuk mengintegrasikan cabang lainnya.
Pada halaman Pengaturan Integrasi GrabFood, akan tampil menu seperti gambar di bawah.
User dapat melihat daftar cabang yang integrasinya sudah aktif, belum aktif, dalam proses pengajuan, dan yang pengajuannya gagal. Apabila hendak menambahkan cabang untuk diintegrasikan, dapat klik tombol + Cabang Integrasi.
Setelahnya, user akan diarahkan untuk memilih cabang lainnya yang hendak diintegrasikan, tanggal aktif, serta memasukkan ID Toko dan foto ID Toko dari cabang tersebut.
User tidak perlu mengisi informasi usaha lagi seperti yang dilakukan pada tahap awal. Selain itu, apabila sudah berhasil mengintegrasikan satu cabang, pada proses integrasi selanjutnya, cabang yang dipilih pun dapat lebih dari satu. Namun, cabang yang dapat diintegrasikan adalah cabang yang berstatus aktif. Apabila terdapat cabang yang tidak aktif, nama cabang tersebut tidak akan muncul dalam daftar cabang yang bisa diintegrasikan.